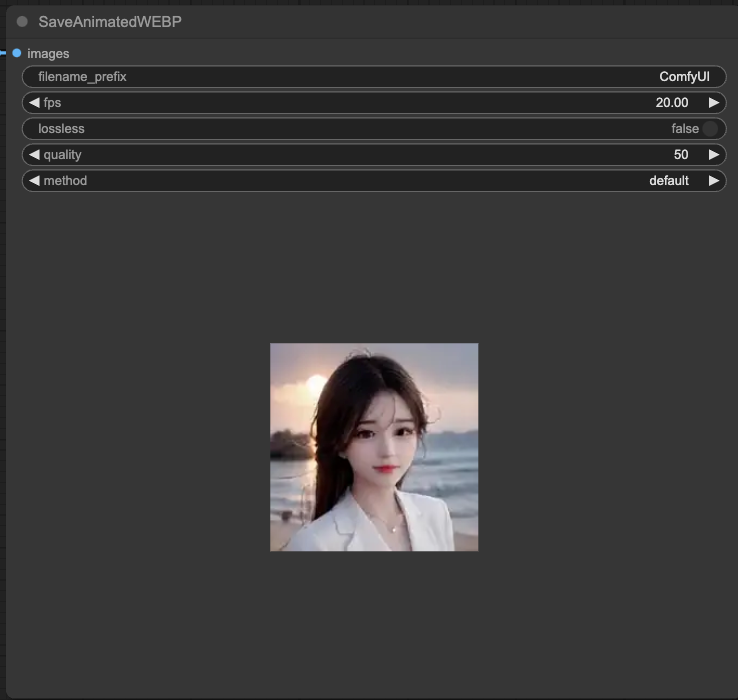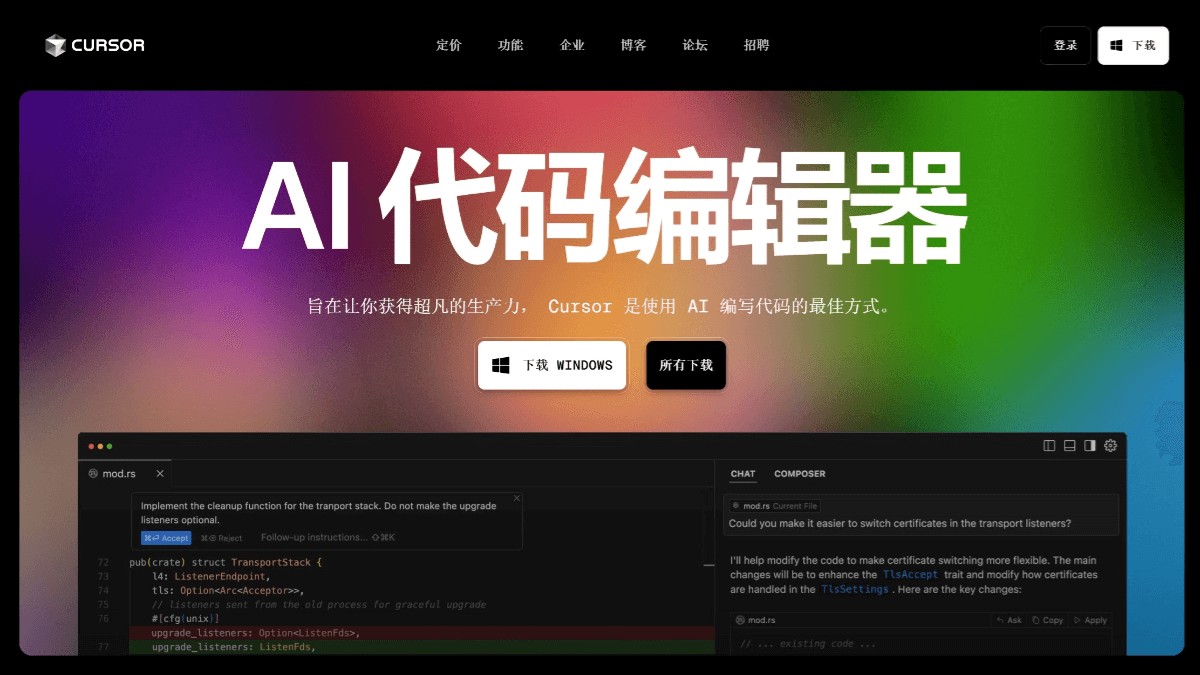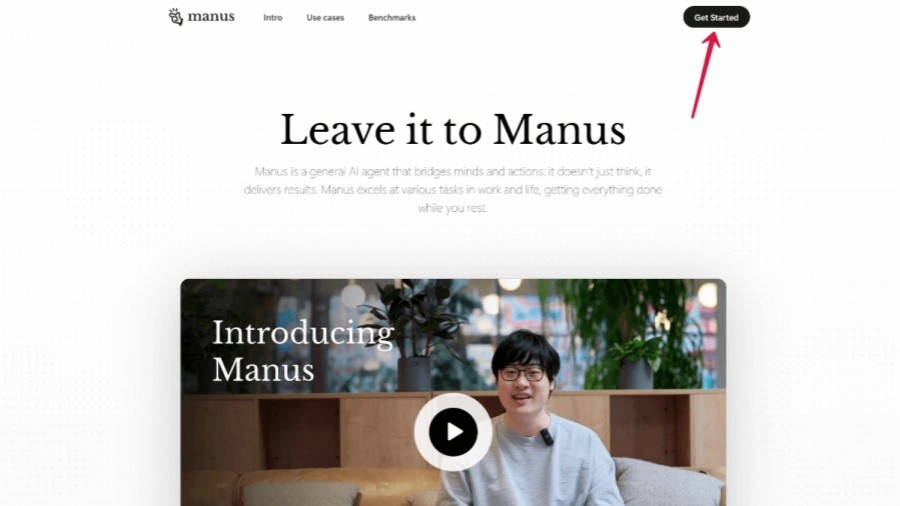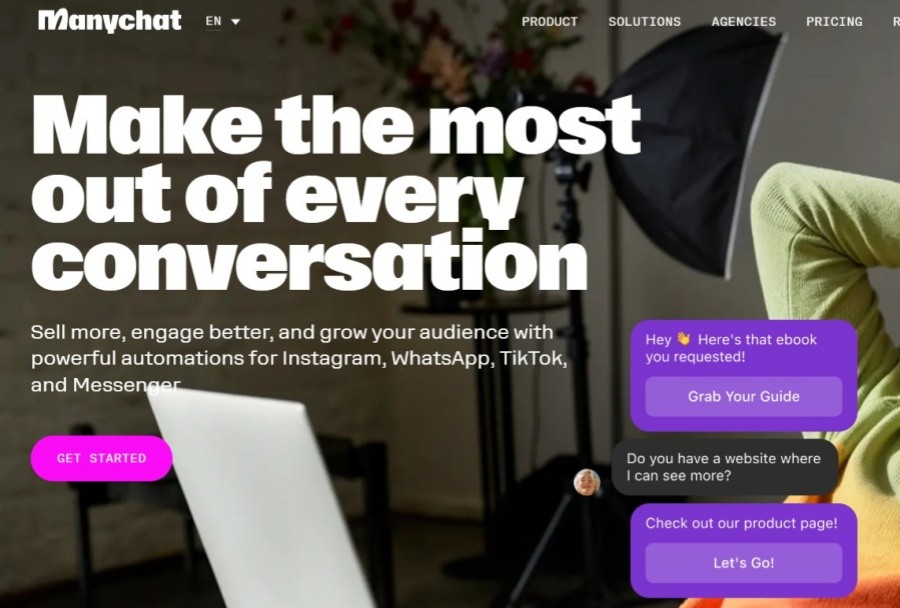This article brings you a detailed explanation of the work tutorials on using LTXV in ComfyUI, model loading and workflow.
Step 1: Enter the ComfyUI interface, click Workflow to select Browse Templates
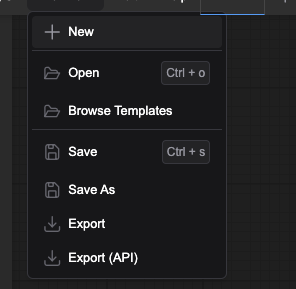
Click video to select LTXV lmage to Video
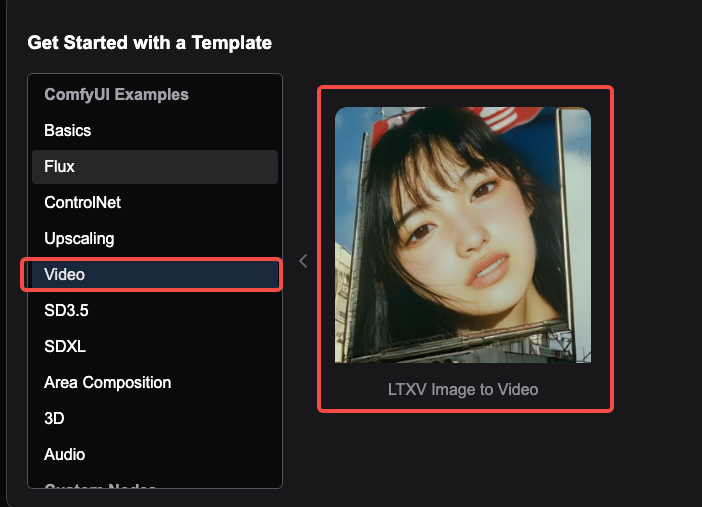
Enter the LTXV lmage to Video interface
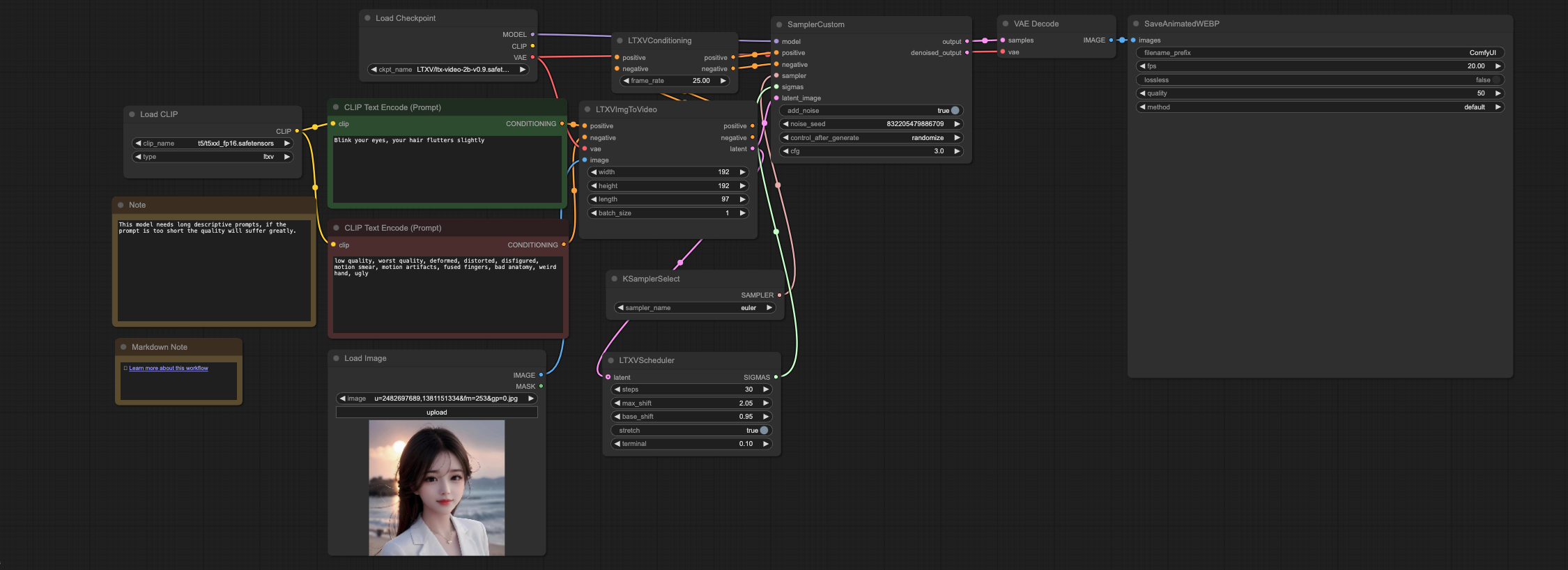
Step 2: The clip model needs to load t5xxl_fp16.safetensors, and type select ltxv
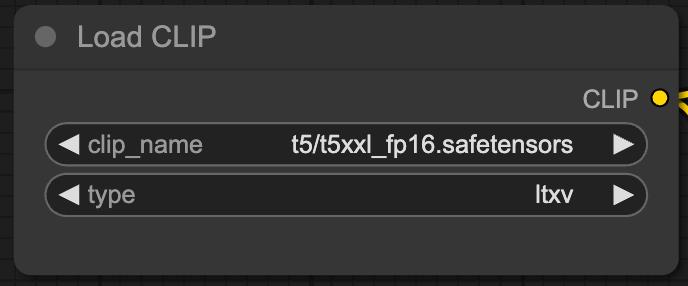
Click on manager
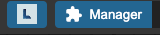
Select model manager
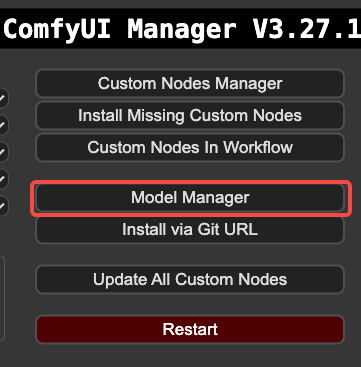
Search t5xxl to load comfyanonymous/flux_text_encoders - t5xxl (fp16)

Step 3: Load Checkpoint needs to load LTX-Video 2B v0.9 Checkpoint
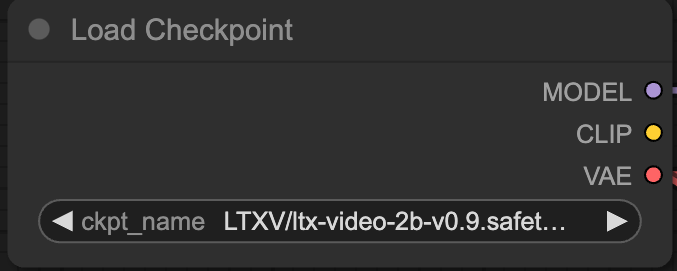
Click the manager to select model manager to search LTXV load LTX-Video 2B v0.9 Checkpoint
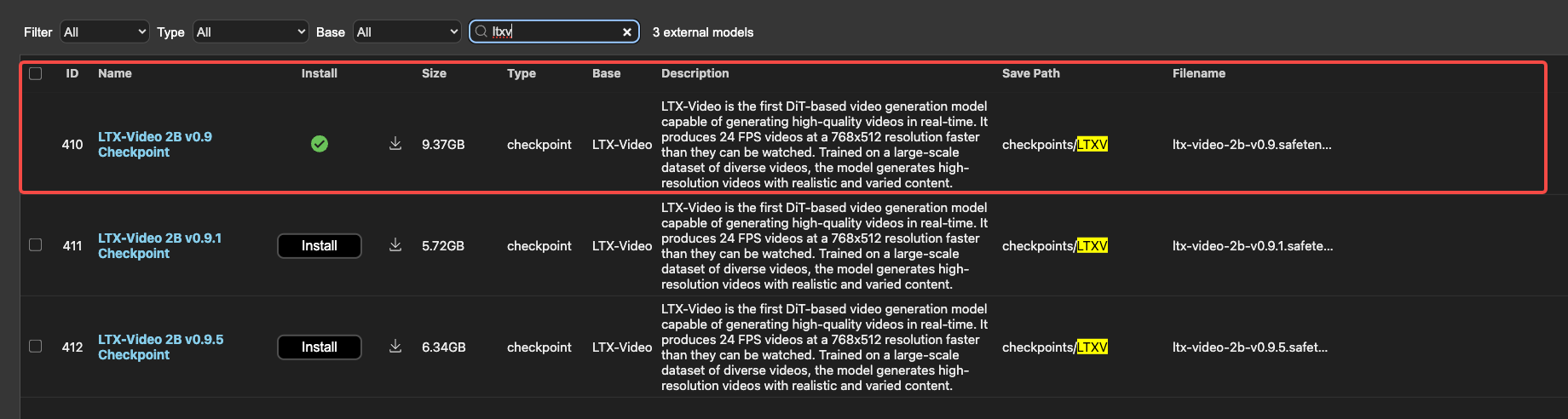
Step 4: Upload the static image you need to change the image
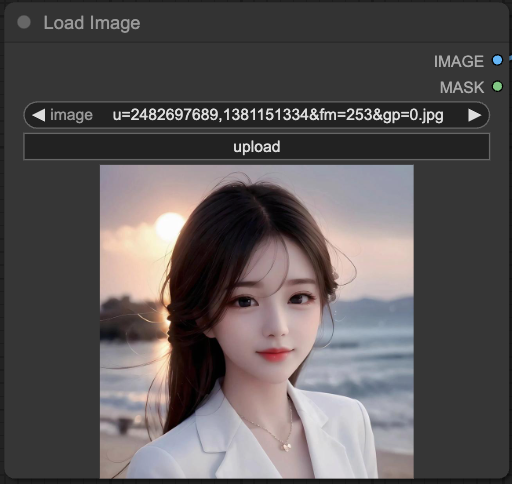
Case picture:

Step 5: Enter text and negative conditions
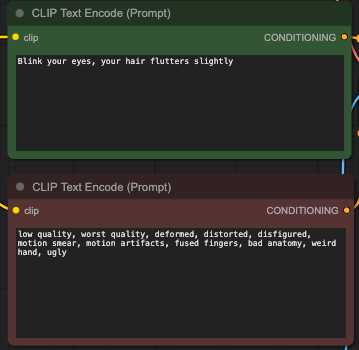
for example:
Text: Blink your eyes, your hair flutters slightly
Negative conditions: low quality, worst quality, deformed, distorted, disfigured, motion smear, motion artifacts, fused fingers, bad anatomy, weird hand, ugly
Step 6: Set width and height in LTXVlmgtovideo. Since your graphics card and memory are relatively small, the width and height are set relatively low. If your device is configured with a high device, you can turn the higher point, which is better.
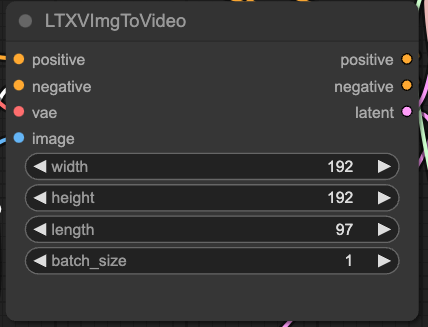
Step 7: Set the other as default, then click Queue, and wait for a few minutes to generate dynamic video.